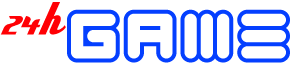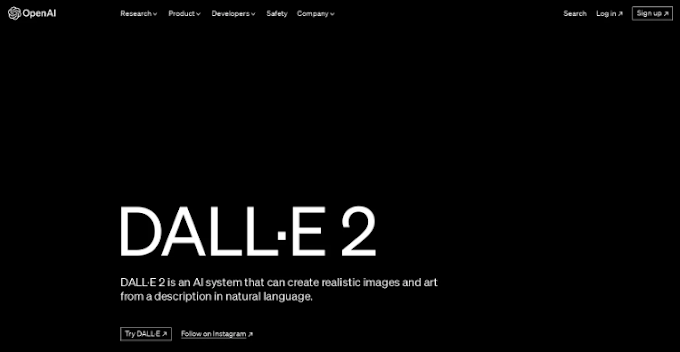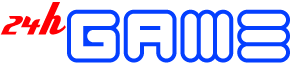If your Vizio TV remote is MIA or just not working, don’t stress! We’ve got you covered. Here are seven solutions to help you link up or connect Vizio TV to WiFi and get back to binge-watching in no time.
Quick Tip: For a steady connection, plug an Ethernet cable into your Vizio TV. Alternatively, connect a wired or wireless USB mouse or keyboard and navigate Menu > Network > Wireless Network Point. This method is a breeze for connecting your Vizio TV to WiFi without a remote.
How to Connect Vizio TV to WiFi without a Remote
I’ve outlined seven methods for you below, ranging from the simplest to the more involved. We’ll start with the easiest solutions for connecting Vizio TV and work our way down to the more complex ones. Let’s get started!
Ethernet Cable
The most reliable method? Use an Ethernet cable. Simply connect it to your TV’s LAN port. If you’re having issues with your TV displaying networks, this is a speedy fix. To set it up:
- Look on the back of your TV to find the LAN port.
- Plug in the Ethernet cable.
- Locate the TV control button. It might be on the side, back, or bottom of your TV.
- Navigate to the menu and enable the wired connection under network options.
However, this method might not be feasible if your TV doesn’t have function buttons or if your remote’s on the fritz.
VIZIO Mobile App
Another super easy way is the Vizio Mobile app. This app lets your smartphone control the TV – no remote necessary!
- Download the “Vizio Mobile” app on the App Store (for iPhone users) or Google Play (for Android users).
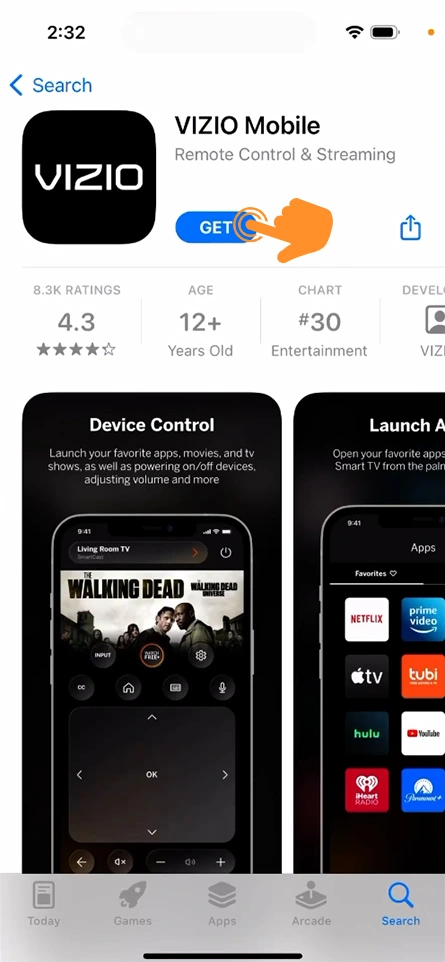
- Open the app and tap “Continue As a Guest.”
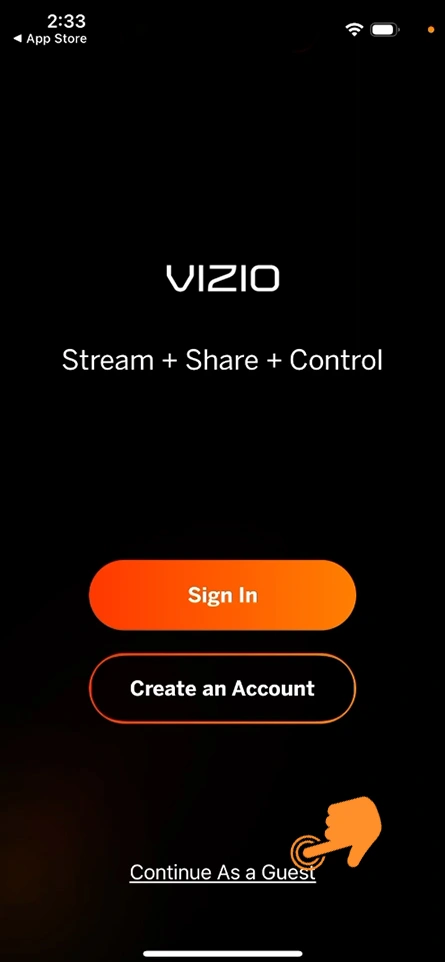
- Accept the Terms of Use.
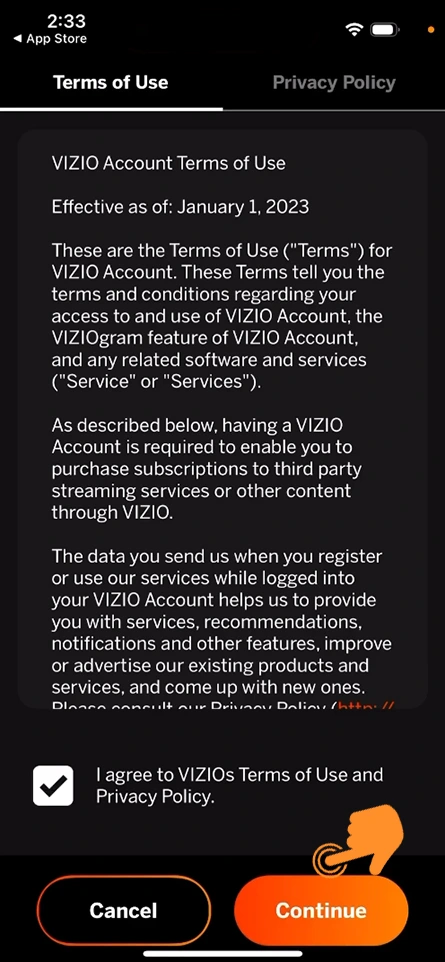
- Click “Get Started.”
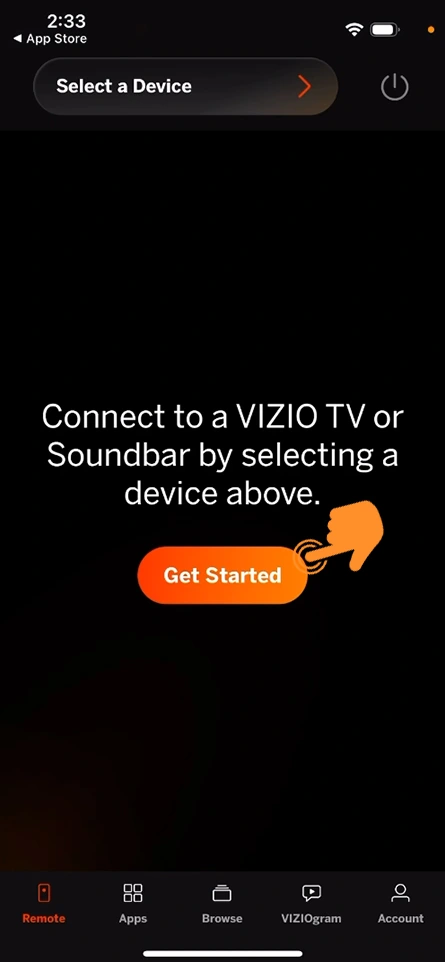
- Wait for the app to find your TV, then click “Get Started” again.
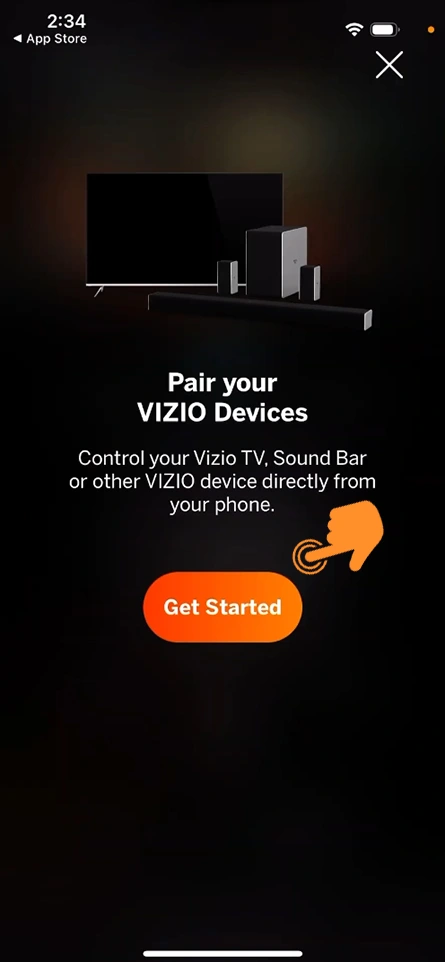
- If your device isn’t found, select “Mobile TV or Display” under Setup device.
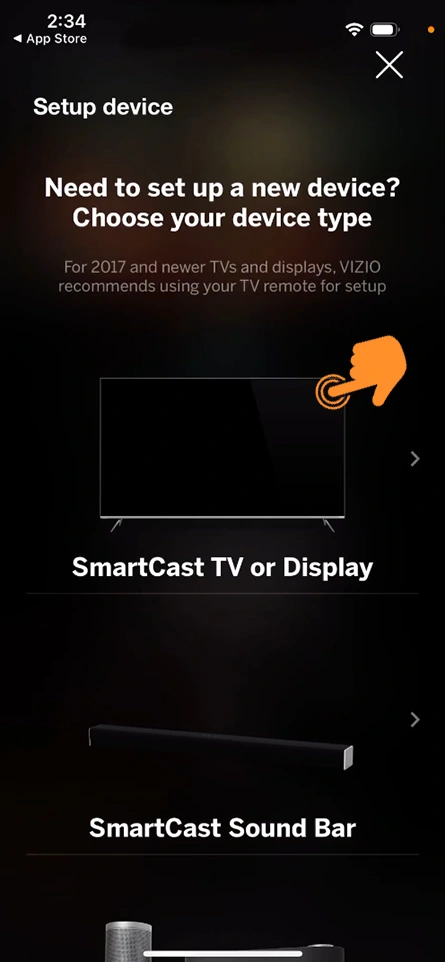
- Once paired, use your smartphone as a makeshift remote!
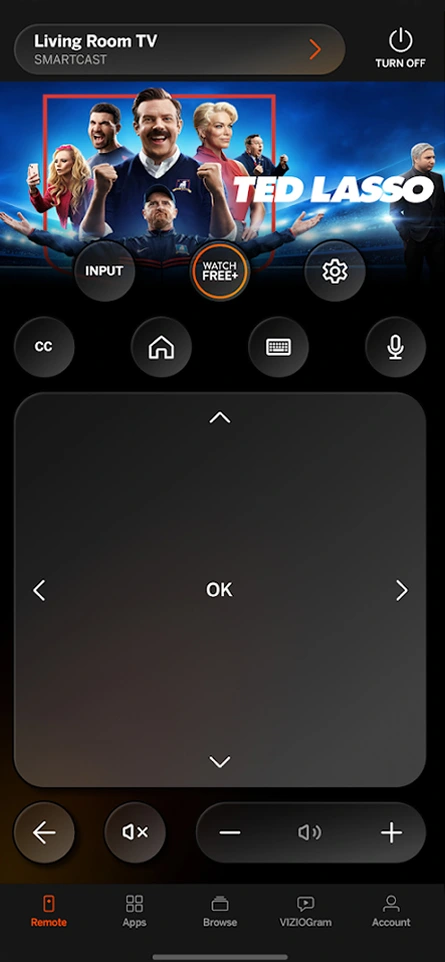
USB Mouse & Keyboard
If your Vizio TV has USB support, you can hook up a wired or wireless mouse or keyboard. This trick is handy since many Vizio TVs now support USB devices.
- Connect your mouse or keyboard via USB.
- A cursor will appear on your TV screen.
- Navigate to the menu and select the wireless network to connect.
IR Blaster on a Smartphone
Many Android smartphones, like those from Xiaomi, come equipped with an IR (Infrared) Blaster sensor. This feature allows you to navigate your TV settings using your phone. If your smartphone supports IR Blaster, this method is both straightforward and time-saving.
- Download an IR Blaster-compatible app from Google Play.
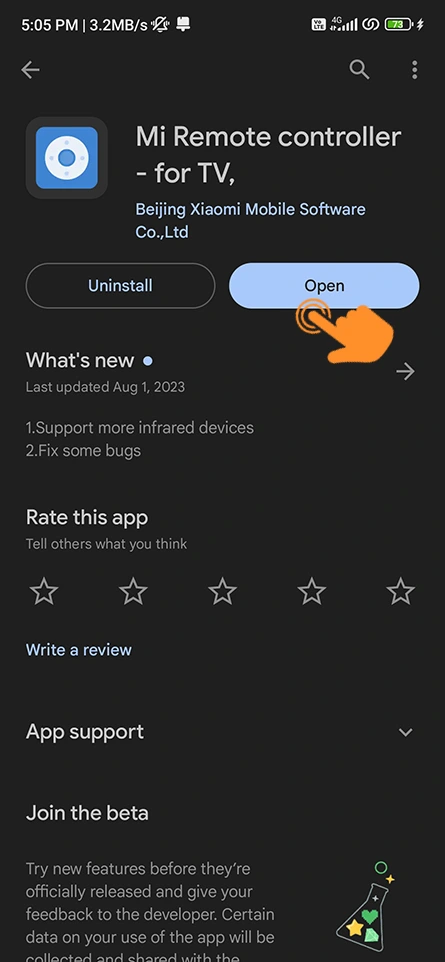
- Open the app and choose the TV Remote option.
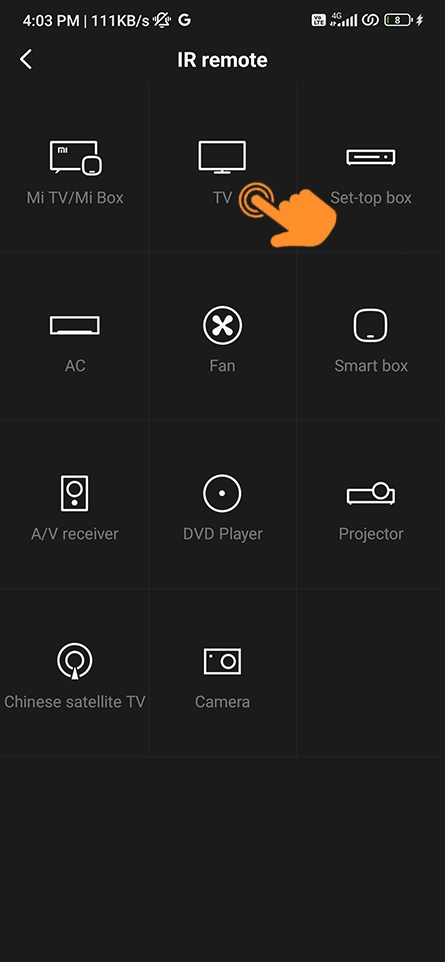
- Search for “Vizio” and select it.
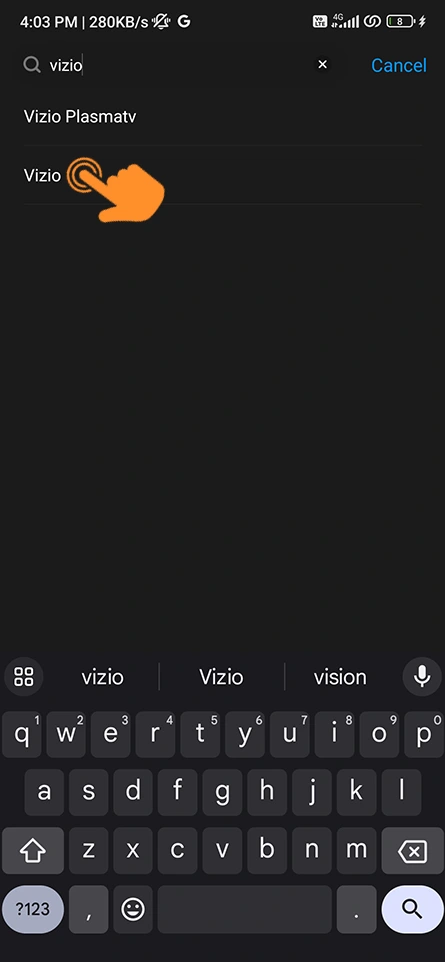
- Pair your TV using various function buttons.
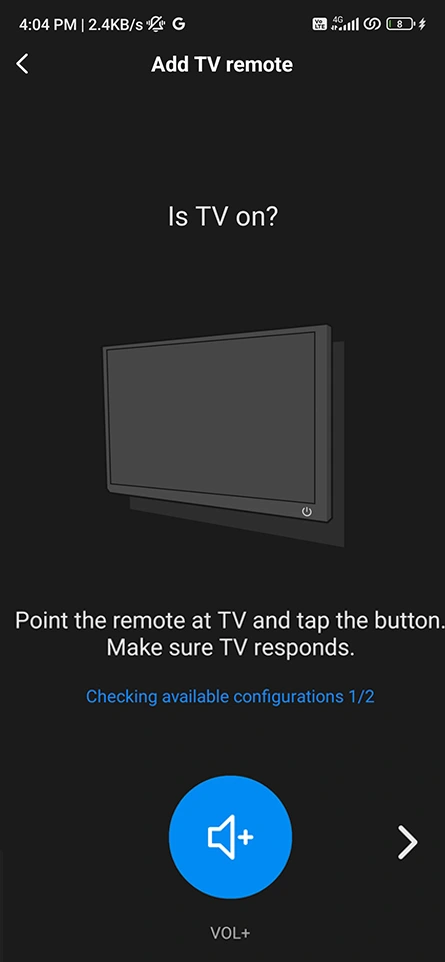
- That’s it.
This technique is like having a universal remote right in your pocket.
TV Buttons
Older Vizio TV models come equipped with function buttons. These could be on the side, back, or bottom, depending on the year of manufacture.
- Press the menu button.
- Use the volume up/down buttons to navigate settings.
- Access the Network settings and select a wireless network to connect.
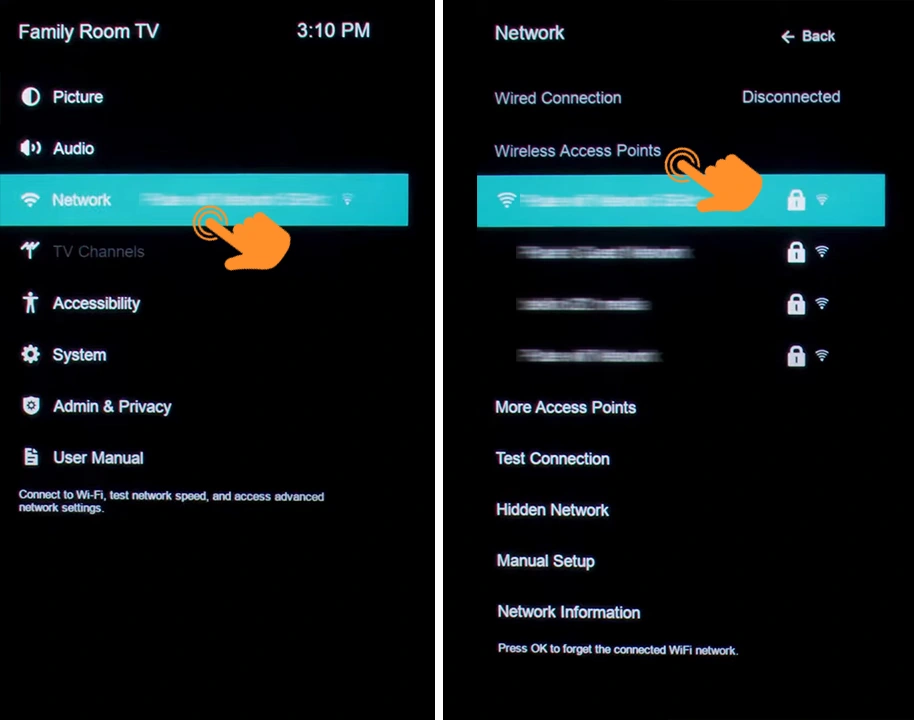
Universal Remote
Numerous third-party manufacturers offer universal remotes, which are readily available at both local retailers and online stores. These remotes are compatible with a wide range of TVs, from older models to the latest smart TVs. Plus, universal remotes are quite affordable (often under $15) and can be purchased on Amazon.
If you decide to go for a universal remote, you’ll need to input a specific code to pair it with your Vizio TV. Here are some standard codes to consider:
- 3 Digit TV Remote Codes: 502, 627, 004, 113, 505, 011
- 4 Digit TV Remote Codes: 1758, 0178, 1756, 0128, 0117, 1017, 1078, 0030, 0056, 0205, 1292, 1004
- 5 Digit TV Remote Codes: 10178, 10117, 11756, 01377, 10885, 10864, 10120
Replace or Repair the Remote
The last and final solution to address your connection problem is to either repair your existing Vizio TV remote or buy a new one. If the aforementioned methods don’t work for you, consider getting your old remote fixed at a reputable service center or purchasing a new Vizio remote on Amazon.
Conclusion
With these methods at your fingertips, you’ll never be stuck without a way to connect your Vizio TV to WiFi again. We recommend starting with the Ethernet cable or the Vizio Mobile app. If you continue to face issues, reach out to Vizio’s customer service. They’ll typically help troubleshoot or even offer replacements if your TV’s still under warranty. Don’t forget to bookmark this guide – you never know when it might come in handy!